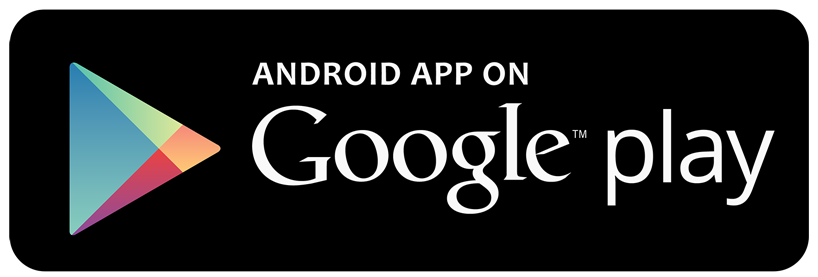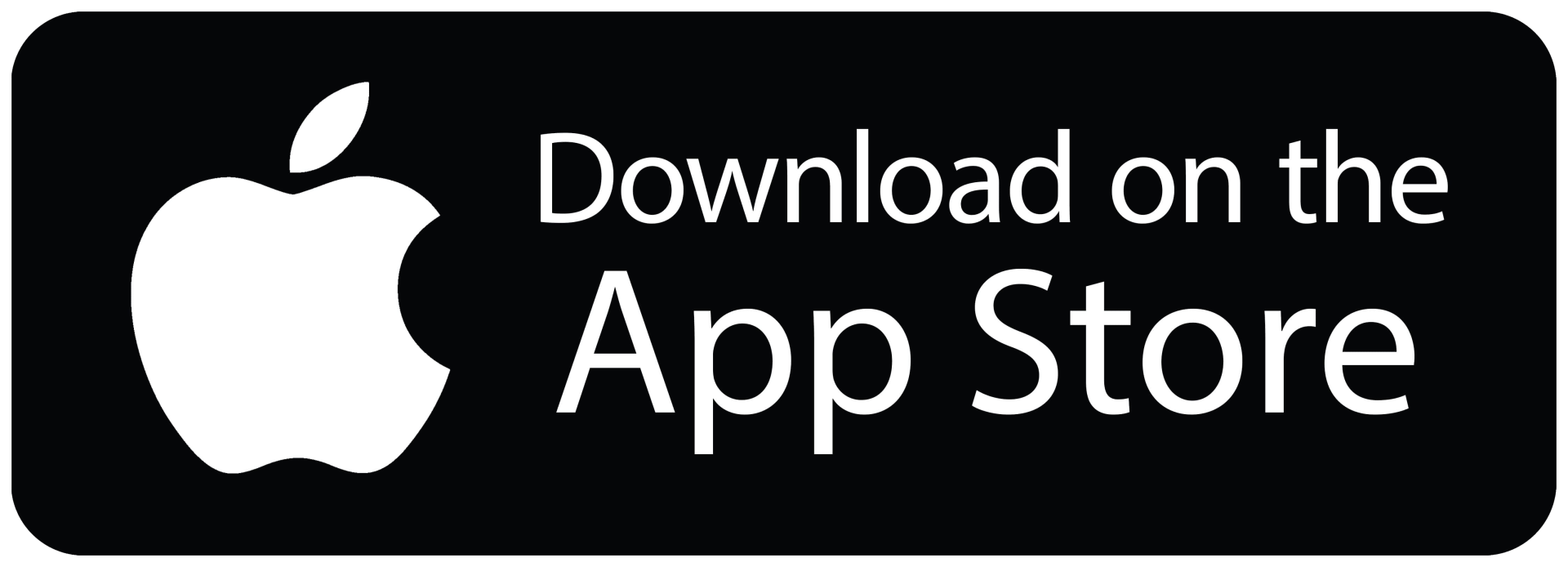Communication
If you need to contact the school, please call or email the office on office@tjs.org.uk
At Turnfurlong Junior School, we use Arbor to communicate with parents. You can log on using a Chrome browser https://turnfurlong-junior-school.uk.arbor.sc or you can download the Arbor App. The first time you set up your account, you will need to do it on a chrome browser (phone, laptop, tablet, PC)
The Arbor Parent App will allow the school to communicate with parents and carers more efficiently.
Parents and carers are invited to familiarise themselves with its functionality using the link below.
Getting started - Log into the Parent Portal and the Parent App
Here are five good reasons to download the app:
- Receive important information through the app (trip letters, newsletter etc)
- Book Early Risers
- View your child’s attendance
- Access your child's reports (when available)
- Secure payment method
Following the initial launch – more functionalities will be added to the app over time, including in-app messaging, trips and parents' evening bookings.
Download the App from the App Store for Iphone or Google Play for Android. Please allow push notifications to ensure you receive any messages.
Do you need help logging in? Please click here
You can also view the video below